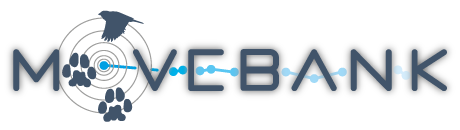Define deployments and outliers
By default, data that you download from Movebank and view on the Tracking Data Map include only those records that the Data Managers for a study have defined as animal tracks: this includes all events that (1) have an associated animal and (2) have not been flagged as outliers.
Movebank's data model requires all event records to be associated at minimum with a Tag ID and Sensor Type. However, because data files and live feeds commonly include unfiltered data collected by tags before and after their attachment to animals, Movebank does not assume that tags are equivalent to animals. Because animal tracking methods, dataset resolution, and intended uses vary widely, Movebank also does not attempt to guess which locations should be considered location outliers.
There are two main reasons why event records should not be associated with an animal:
-
Undeployed data: The location coordinates may be accurate, but were collected by the tag before or after being deployed on the animal. Undeployed data records will not contain an animal ID. The periods of tag deployments on animals are defined in the reference data for the study. Learn how to manage reference data.
-
Outliers: The location is an outlier and doesn't reflect a true location or movements. Outliers can be flagged during data import, manually flagged in the Event Editor, or filtered in or outside of the Event Editor. Events flagged as outliers will contain the value visible = FALSE. Learn how to flag outliers.
In some cases, you may want to assess undeployed locations and outliers: Read how to view undeployed locations and download undeployed data and/or outliers.
View undeployed data
To view all imported data, including outliers or data that are not part of a deployment (for example, if data have been uploaded but have not yet been associated with animals),
- Go to the Studies page and log in to Movebank.
- Search or select the study from the list on the left to view the Study details.
- To view all data imported to the study, select View > Show in map (include undeployed).
- To view all data imported for a tag,
- Select Tags from the menu directly below your study name on the left.
- Select the Tag ID from the list that appears.
- Select View > Show in map.
- To view all data imported from a file,
- Select File from the menu directly below your study name on the left.
- Select the file name from the list that appears.
- Select View > Show in map.
Quality control of uploaded data
Define deployments and outliers