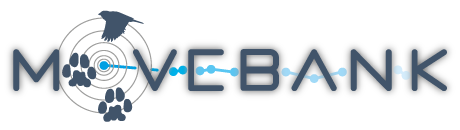Access data in Movebank
Movebank users retain ownership of their data and can choose whether to grant access to the public. Hundreds of studies in Movebank can be downloaded by reading and accepting the owners' terms of use. For studies with restricted access, you can contact the data owner to request permission to view or download the data. Once you have permission, you can download the data in a variety of formats. Before accessing data that are not your own, see the general Movebank terms of use.
Definitions of all data in Movebank are documented in the Movebank Attribute Dictionary, also published in the NERC Vocabulary Server at http://vocab.nerc.ac.uk/collection/MVB.
Download data in Movebank format
Data can be downloaded from either the Tracking Data Map or Studies page. Note that if you are not the Data Manager for a study, your downloaded data might exclude recent data or select animals, depending on the study's Permissions.
To start a download from the Tracking Data Map,
- Search for the study name or locate it within the list.
- To download data for a subset of the animals in the study, make sure only the boxes next to those animals are checked.
- Click on the info icon
 to the right of a study or animal and then click Download search result.
to the right of a study or animal and then click Download search result.
To start a download from the Studies page,
- Select the study from the list. To download data for a single entity from the study, use the menu below the study name to view and select from the animals, tags, files or Argos feeds in the study.
- Select Download > Download Data.
After starting your download from either page,
- You might be asked to agree to Download terms for the study. Read these carefully, be sure you can meet all use and citation requirements, and select I agree.
- Choose a sensor type (only needed if the study contains data for more than one sensor type).
- Choose a file format.
- If you want only data for a specified time period, select filter by date to define a date range (e.g., 2000-01-01 to 2000-12-31) or interval (e.g., the last 2 days) to include.
- Choose whether to include points marked as outliers and/or undeployed locations (outliers can only be downloaded from the Studies page).
- Choose whether to include UTM coordinates and study local time (note the local time is based on the study's reference location, not on the animals' locations).
- From the Tracking Data Map, if you have selected a subset of animals in the study (see above), choose whether to restrict the download to those studies.
- Select Download.

It may take several minutes to create and download the file, so please be patient. See the Movebank Attribute Dictionary for definitions and units of downloaded data.
Download reference data
The reference data contain additional information about animals, tags and deployments in a study.
To download the reference data for a study,
- Select the study from the list on the Studies page to view the Study Details.
- Select Download > Download reference data.
- Choose a file format.
- Choose whether to include attributes currently in the study or include all Movebank attributes. Reference data will only be available for attributes currently in the study. Including all Movebank attributes is more useful for data owners who want to add additional information to their study.
- Select Download.
See the Movebank Attribute Dictionary for definitions and units of downloaded data.
Obtain access to Movebank data
If you are a data owner and want to give others permission to view or download tracking data, see these instructions. If you are interested in accessing other people's data in Movebank, first consider the following:
- What kind of data you are looking for? If you do not already have a particular study in mind, you can search for studies of the species, location, or researcher you are interested in from the Tracking Data Map or Studies page.
- Do you have permission to access and use the data? The data in Movebank are owned by the data collectors, who choose whether and how to make their data visible and available for download.
- If a study is public or the data owner has made you a Collaborator or Data Manager, then you will be able to download the data using the instructions below.
- If the data is not available to you, you will need to contact the owner directly and request permissions.
- If the owner grants your request, they may give you permission within Movebank or send you the data directly.
- If you would like assistance finding relevant studies or study owners for a specific research project, contact us at support@movebank.org.
- How will you use and cite the data? Each data owner defines how their data can be used and how it must be cited. For example, they may specify that the data may only be used for educational purposes, or as part of scientific collaborations. License terms will appear during the download process; those set by the owner will also be listed in the study details. If the owner has set no terms, then the general Movebank Terms of Use will apply. If you are not the data owner, be sure that you will use and cite the data appropriately before downloading or requesting access to data. If you are unsure, contact the data owner directly to discuss.
- What data format do you need? Movebank stores both Movebank-formatted data — the data you see on Tracking Data Map and in the Studies page — and raw data files. Raw data files include those uploaded by users and those imported via live feeds. Movebank allows you to download Movebank-formatted data files especially for Google Earth, Excel, and ESRI ArcGIS or as a .csv file, which can be read by many applications. Note: If you open a .csv downloaded from Movebank in Excel, Excel's standard formatting will display incorrect formats for timestamps and Event IDs. If you save the file with these incorrect formats applied, you will lose the timestamps in the file. Therefore, we recommend downloading your data file in Excel format if you expect to work with it in Excel.
Request to use data in Movebank
If you would like permission to view or use data in Movebank that are not yours, register for a free account to send a message to the contact person listed in the study you are interested in. When you are logged in, you can send this contact an email from the Tracking Data Map or Studies page. In your message, please introduce yourself and provide a description of your proposed use of the data. Responses from data owners will be sent to the email address associated with your Movebank account.
From the Tracking Data Map,
- Search or select a study from the list under Search result.
- Click on the info icon
 to the right of the study name.
to the right of the study name. - Select Contact owner. A contact form will open with a draft email to the data owner.
- Edit the email to provide additional details about yourself and your proposed use of the data.
- Select Send.
From the Studies page:
- Filter and select a study from the list on the left to view the Study Details.
- Select the name of the contact person or principal investigator for the study, in underlined text. A contact form will open with a blank email to the data owner.
- Provide additional details about yourself and your proposed use of the data.
- Select Send.
Download raw data files
In addition to providing Movebank-format data, Movebank stores all original data files that are uploaded to a study. This can be useful for backing up files, sharing original files, or locating the source of import errors.
To view or download uploaded files,
- Select the study from the list on the Studies page to view the Study Details.
- Select Files from the menu just below the study name on the left.
- A list of all files that have been uploaded to the study will appear. Choose a file from the list.
- To view the file:
- If the file contains tracking data, you can view the data on a map (select View > Show in Map from the Studies menu on the right);
- If you are a Data Manager, you can also access the Event Editor, which displays the data both on a map and in tabular format (select Data > Edit Data from the Studies menu on the right).
- To download the file: select Download > Download original file from the Studies menu on the right.
Download raw Argos Doppler data
If you have a live feed to Argos in Movebank, files of Argos Doppler data are stored in raw DIAG, DS, and XML formats.
- Select the study from the list on the Studies page to view the Study Details.
- Select Argos feeds from the menu just below the study name on the left.
- A list of live feeds will appear, one for each Argos program and data format (DS, DIAG, or XML, depending on the feed settings). Select the feed that contains the data you want to download. To download data for a single PTT, select Child feeds from beneath the feed name on the left, and select the feed with the PTT name in it.
- Select Download > Download original file from the Studies menu on the right.
To download DIAG or DS files that were uploaded rather than accessed directly from Argos, follow instructions for downloading uploaded files above.
Access data by API
For some uses, it is easier to access data stored in Movebank directly from another website or program. The Movebank API allows access to the Movebank database using HTTP/CSV requests or JSON/JavaScript. In addition, we have sample code that can be used to embed maps of Movebank data on your own website. See details at https://github.com/movebank.