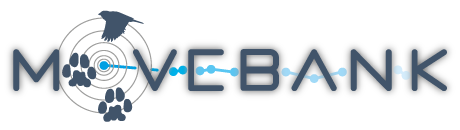Import supported data formats
Movebank can automatically read and import many common formats, allowing users to import data in just a few steps. You can also add data by importing custom tabular data files or creating data feeds.
We recommend checking data after import to ensure quality control. If you receive an error during import and are unsure of the cause, see here for solutions to common formatting issues. Contact support@movebank.org for further assistance.
Starting the import
When your file is ready,
- Go to the Studies page and log in to Movebank.
- Type in the name of your study (or create a new study) and select the name from the list on the left to view the Study Details.
- Select Upload data > Import data from the Studies menu.
From here, you can import files using supported standard formats with the following options:
Tracking data: These options are for files that include location data, and can also include additional sensor data.
-
GPS data > e-obs data: Upload logger.bin files from e-obs GPS and multi-sensor tags.
-
GPS data > Microwave GPS data: Upload raw DS or decoded .csv files from PTT-GPS tags from Microwave Telemetry.
-
GPS data > GeoTrak GPS data (raw DS files): Upload raw DS files from PTT-GPS tags from GeoTrak.
-
GPS data > Sirtrack GPS data (logger collar): Upload Lotek NZ (formerly Sirtrack) GPS logger collars.
-
GPS data > Lotek GPS data: Upload data files from Lotek GPS tags, GPS_4000 series and later.
-
GPS data > TechnoSmart GPS data: Upload GPS and multi-sensor data from Gipsy-4, Gypsy-5 and Axi-Trek formats from TechnoSmart. Files must be exported from TechnoSmart's software in the Movebank-specific format as described in their user manual.
-
GPS data > KoEco GPS data: Upload data files from KoEco in .csv format.
-
Argos Doppler data > Raw Argos DIAG data: Upload data from any Argos PTT in Argos' DIAG format.
-
Argos Doppler data > Processed Argos data (CSV format): Upload Argos diagnostic data that have been converted from Argos' DIAG format to CSV (see Argos data files below).
-
Processed solar geolocator data > BAS trajectory data: Upload comma-delimited .trj files output by the BirdTracker software used to process data from archival solar (light-level) geolocators developed by the British Antarctic Survey (BAS) and Lotek UK (formerly Biotrack) (see BAS geolocator data below).
Accessory data: These options are for files that contain other animal-borne sensor data, typically recorded on a different schedule than location data, or as part of sensor deployments that do not result in location data.
- Heart rate data > e-obs ECG data: Upload logger.bin files from e-obs ECG tags.
Completing the import
After selecting one of the supported standard formats listed above, select Browse, navigate to the file, and select Upload. You will be asked to confirm that you have permission to upload the file:

After the file has uploaded, in some cases you will have two options:
- Upload as a background process: Read the file and import data with no further user input (can be preferred for large files).
- Interactive upload: Read the file and preview the data prior to import to view and customize how attributes are mapped.
If you choose to upload as a background process, after selecting OK the import will begin and you will see the File Details for the new file indicating the Import status. Large files may take time to import, and will say "pending". Click Refresh or return to the File Details later to monitor progress. Once the import is complete, you will see a summary of the imported data.
If you choose an interactive upload, after selecting OK an import interface will appear. It displays two tables that show the content of your file as Movebank sees it and a preview of how it will be saved in Movebank. You can also preview the data in a map view. Use these previews to ensure that your data are interpreted correctly. For more information, see the instructions for importing custom tabular data.
Argos data files
Argos provides Doppler-based location estimates, along with a set of diagnostic variables, in a format common to all Argos Platform Transmitter Terminals (PTTs). For more about Argos' data formats see the Argos user manual. The Argos attribute names used by Movebank are based on those provided for Argos diagnostic data, described in Section 6.3.6.1 of their manual, and for Argos error estimation, described in Section 3.2.4 of their manual. After importing Argos Doppler-based locations, you can use filters to improve location estimates and exclude low-quality locations.
If you have raw files from Argos,
-
Argos DIAG-format files can be read and imported automatically, as described above.
-
Argos DS-format files from GeoTrak or Microwave PTTs can be read and imported automatically, as described above.
-
Argos DS-format files for Lotek can be read and imported automatically. Contact support@movebank.org for assistance.
-
Argos XML-format files for GeoTrak, Lotek or Microwave PTTs can be read and imported automatically. Contact support@movebank.org for assistance.
-
GPS and other sensor data from PTTs are in proprietary formats. For such data from companies other than GeoTrak, Lotek and Microwave, for which decoders have been integrated in Movebank, you will need to decode the data before importing. See instructions below.
If you have data that have already been decoded and processed,
-
Save the data in a tabular format, such as CSV. Review common formatting issues and ensure that formats are consistent throughout.
-
Select Upload > Import data > Argos Doppler data > processed Argos data (csv format). Movebank will attempt to identify and automatically map Argos' diagnostic variables, including
- Date and time: timestamp
- Argos' primary and alternate location estimates: lat1/lon1 and lat2/lon2
- Diagnostic parameters: LC, IQ, nb mes, nb mes>120, best level, pass duration, NOPC, calcul freq and altitude
In addition, you can import the Argos error radius, GDOP, satellite ID and error ellipse parameters.
- To review, correct or add attribute mappings, see instructions for importing custom tabular data.
Note: Be aware of the following:
(1) If your data files no longer contain all the DIAG variables, but you want to use the Argos filters, see here for recommended filler values that should be mapped while preparing the data import.
(2) The Argos user manual states that day and time are provided in UTC. We are aware of one exception to this: If you have downloaded your data from www.argos-system.org,* you will be asked to select a time zone (the default is GMT). If you select a time zone other than GMT or UTC, any data you download will have the day and time in the chosen time zone, including daylight savings time when applicable. Once the data have been downloaded in this format, the file contains no information to indicate that the day and time are not in UTC. Therefore, there is no way for Movebank to automatically detect this and correct for the time difference. If you have obtained Argos data in this way using a local time zone, you will need to convert the timestamps to UTC prior to importing them to Movebank.
BAS geolocator data
After beginning the data import as described above, you should only need to define the animal and/or tag associated with the data file. Movebank maps the BirdTracker attribute "stationary latitude" to Movebank's location lat attribute, and also maps the BirdTracker's stationary and compensated latitudes to the BAS-specific attributes BAS compensated latitude and [BAS stationary latitude]((http://vocab.nerc.ac.uk/collection/MVB/current/MVB000060/). To review, correct or add attribute mappings, see instructions for importing custom tabular data.
Note: When storing geolocator data on Movebank, we recommend also storing the original light-level data and twilight selections as described in the light-level geolocation analyses manual (see Lisovski et al. 2019).
Next steps
-
Add information about animals, tags and deployments in the Deployment Manager (easiest for a few tags) or by uploading a reference data file (easiest for many tags). Until data are associated with animals (depending on how tags and animals were mapped), Movebank will not recognize them as part of animal tracks and they are not visible by default from the Tracking Data Map.
-
See resources for adding data for help with quality control, troubleshooting, and more.
Create and manage live data feeds
Live feeds from Africa Wildlife Tracking
Import supported data formats